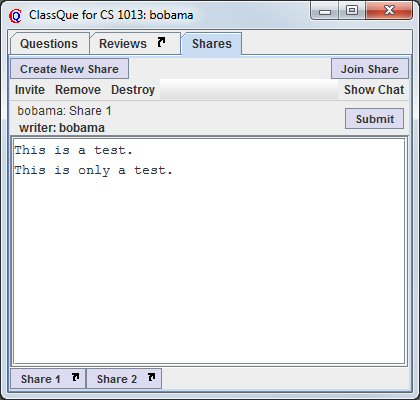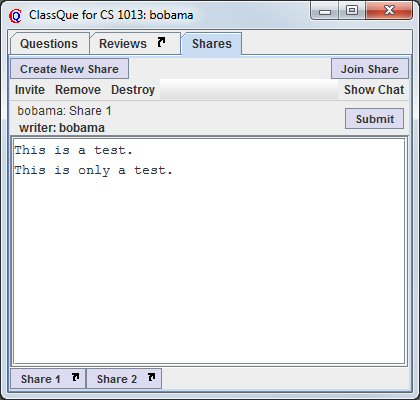When a student starts ClassQue, a window of Figure 1.
Figure 1: The student window at startup.
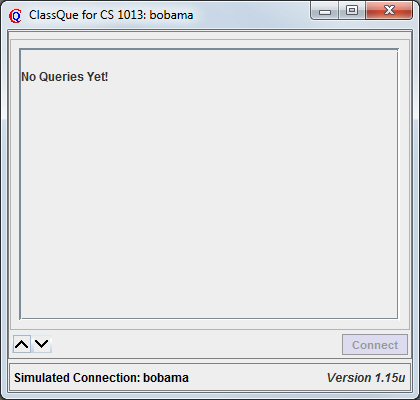
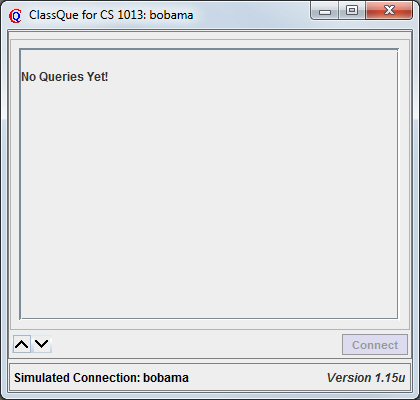
Figure 2 shows the student window after a single query has been sent on the left, and the right window corresponds to a survey. When a survey is active the student now has buttons labeled Prev and Next to move among the queries of the survey. The up and down arrow buttons in the lower left corner of the window can be used to change the size of the font.
Figure 2: The student window after a single query and after survey.
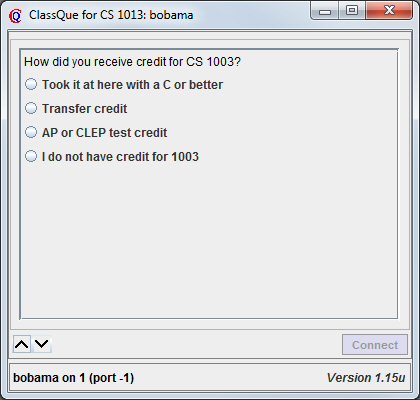
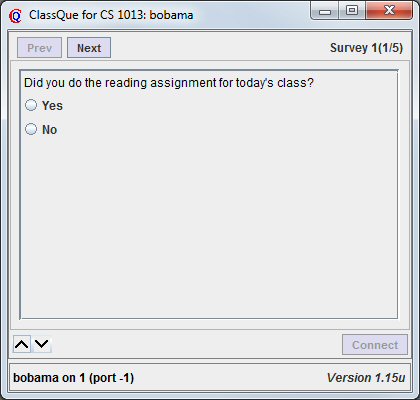
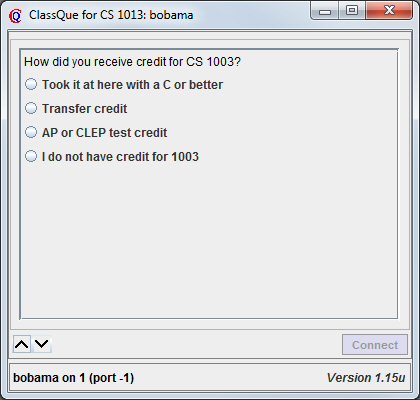
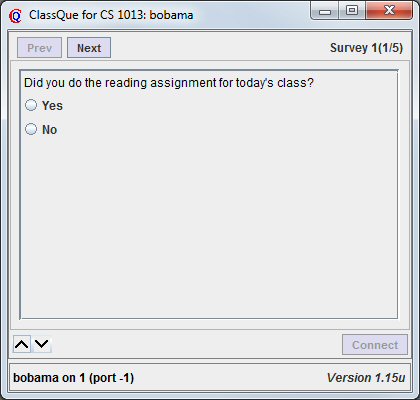
As soon as a student clicks on a choice as in Figure 2, the result is sent to the teachers. Figure 3 shows an integer query. For this, the value is sent when the student hist the Enter key.
Figure 3: An integer query.
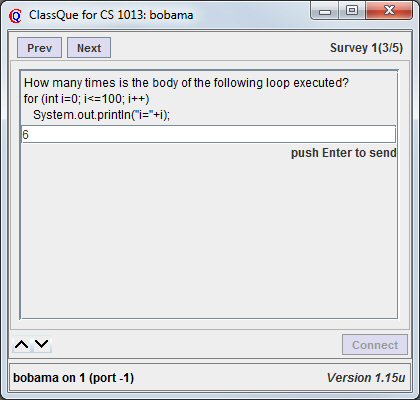
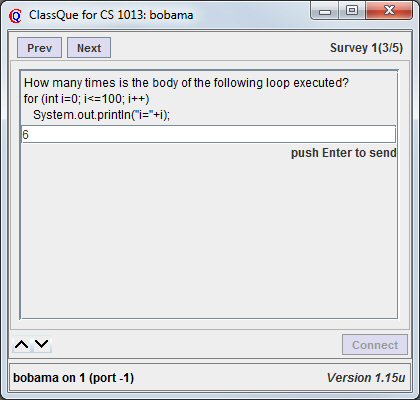
Figure 4 shows a freeform query on the left and a code query on the right. For each of these, nothing is sent until the Send button is pushed. The push prompt goes away after the response is sent. These two types of queires are similar, except that the freeform query response is in the form of a paragraph and the code query response is displayed with a fixed point font and obeys indentation and line breaks.
Figure 4: The freeform and code queries.
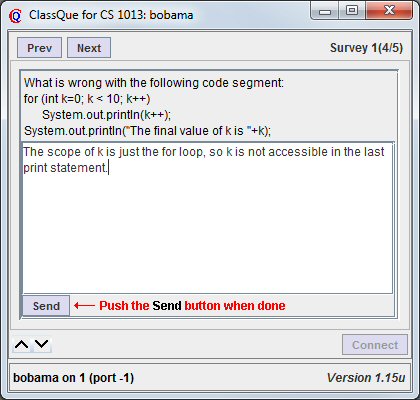
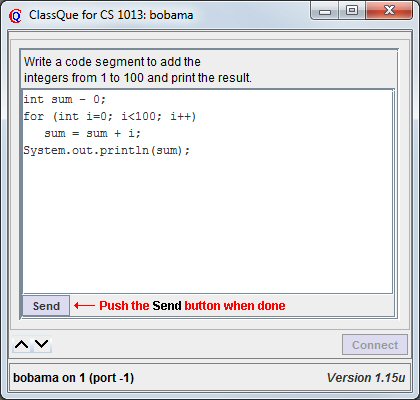
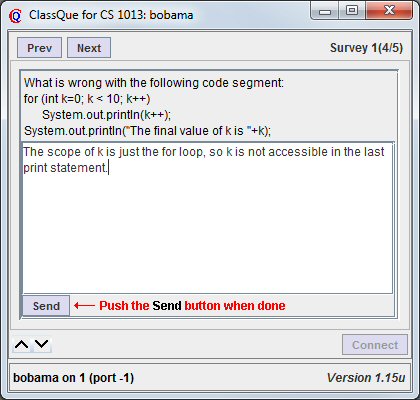
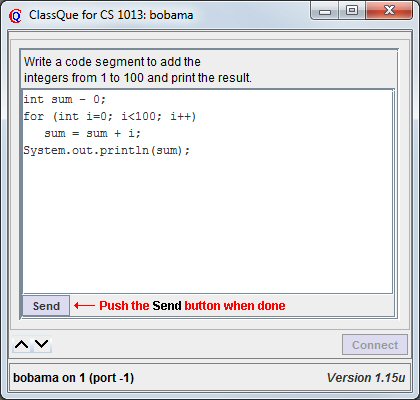
When the teacher activates the Request Help feature, a Request Help checkbox appears in the student window, as shown in Figure 5. When this box is checked, teachers are notified that the student has requested assistance.
Figure 5: A student window with a Request Help checkbox.
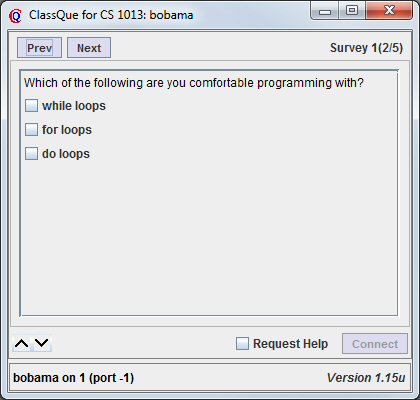
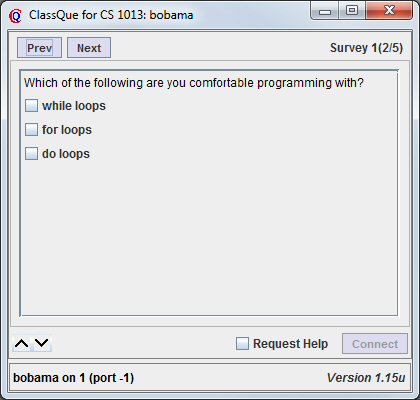
When the teacher activates the Reviews or Shares features, these appear in the student window as tabs. Figure 6 shows a student window in which both of these have been activated and the student is able to see reviews.
Figure 6: A student window in which Reviews and Shares have been activated.
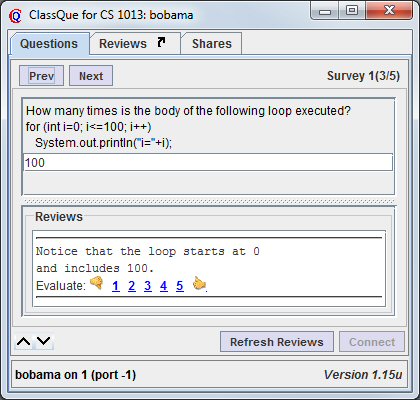
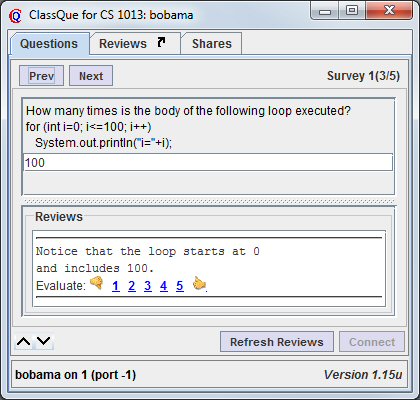
Figure 7 shows the window after the Reviews tab has been selected. Clicking on the arrow in the tab
 will undock the reviews window.
This then changes to
will undock the reviews window.
This then changes to  and
clicking on it will redock the reviews.
and
clicking on it will redock the reviews.
Figure 7: The student window with the Reivews tab selected.
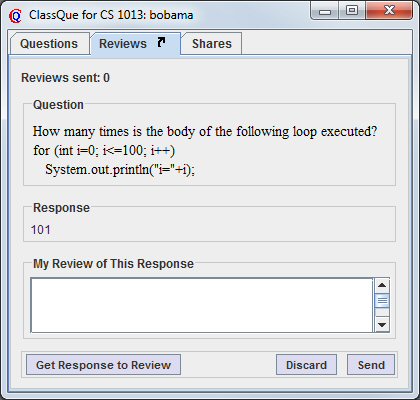
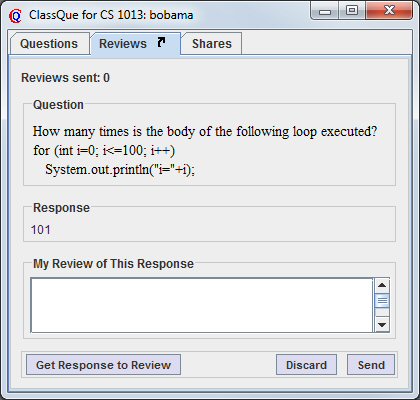
Figure 8 shows the student window with the Shares tab selected after two shares have been created. Clicking on one of the buttons on the bottom of the window selects the corresponding share. Shares can be undocked by clicking on the corresponding arrow in one of these buttons.
Figure 8: The student window with the Shares tab selected.